What is L2TP?
Developed by Cisco and Microsoft, L2TP is one of the popular VPN protocols first published in 1999. It’s typically designed as a successor of PPTP. Put simply, L2TP (Layer 2 Tunnelling Protocol) is a typical tunneling protocol that is mainly designed for supporting VPN connections. This L2TP protocol comes with various features of Cisco’s L2F (Layer 2 Forwarding) and Microsoft’s PPTP protocol.
However, before you connect your devices with the L2TP VPN connection, it has to be configured. And, several client operating systems include a native L2TP client. Lastly, steps for setting a successful L2TP connection differ depending upon every client’s operating system.
Let’s dig into it.
Guide to Set Up the L2TP VPN Connection on:
How to Set Up L2TP VPN Connection on Mac OS?
- Go to System Preferences and click on the Network.
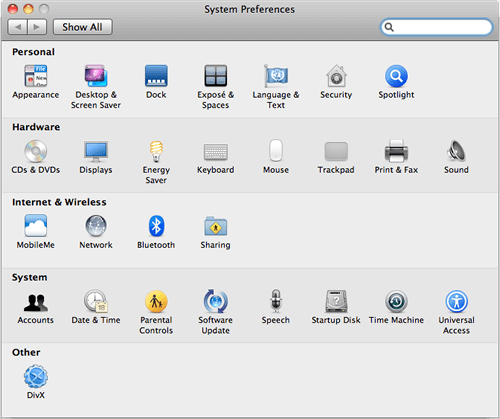
- Now, click on the + button located in the network connections panel.
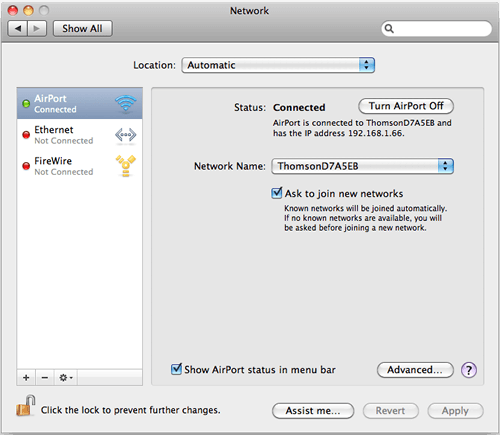
- Now, from the drop-down menu, select a VPN followed with L2TP and then click Create.
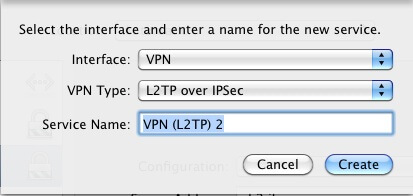
- Enter your VPN server that you would like to connect to (here the server address differs depending upon the VPN package owned by you.)
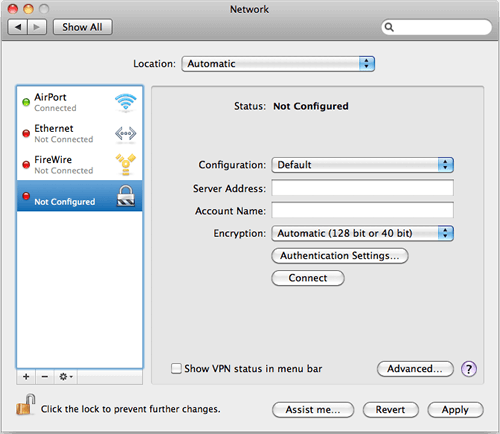
- Click on the Authentication Settings and enter your Password (VPN Password from your VPN providers Client area details).
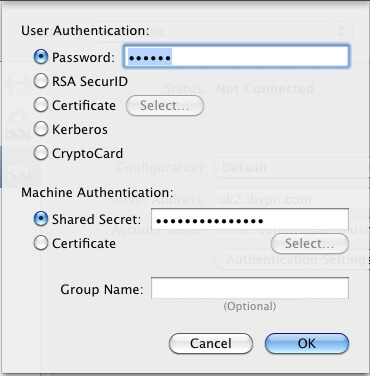
- Click on the Advanced button.
- Now, tick send all traffic over VPN connection and press the OK button.
- Click on the Apply button.
- Now, tick on the Show VPN status in the menu bar and press Connect.
- Once all the steps are completed, you’ll be able to Connect/Disconnect from the menu bar.
How to Set Up L2TP VPN Connection on Windows?
- Go to Cortona Search and type VPN and click Change virtual private networks (VPN).
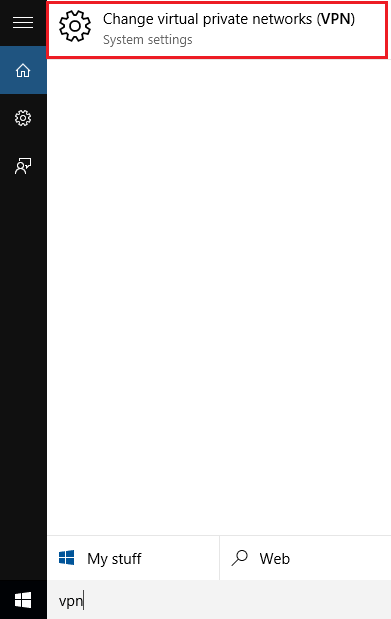
It will open the settings window named “Network & Internet.” Once it opens, click Add a VPN connection.
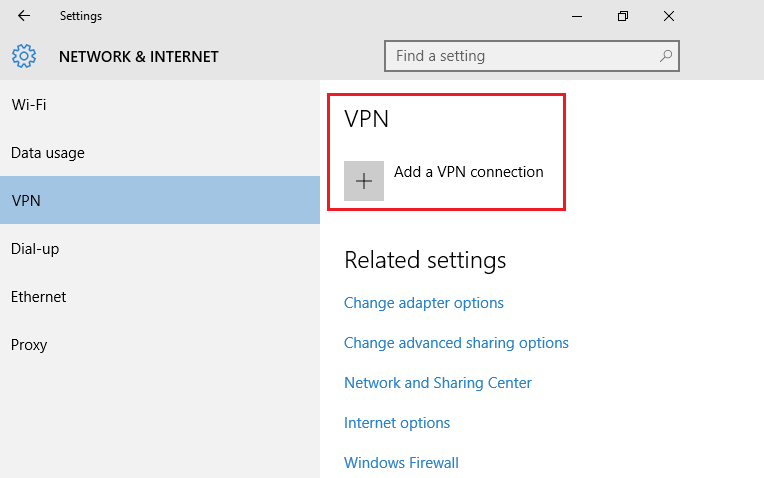
Now,
- In the VPN provider section, select Windows (built-in).
- Give a friendly name in Connection name.
- In Server name or address, type the name or address of the server you’re looking to connect to.
- In the Type of sign-in info, select the Username and password. Now, give your VPN Username and Password and click the Save button.
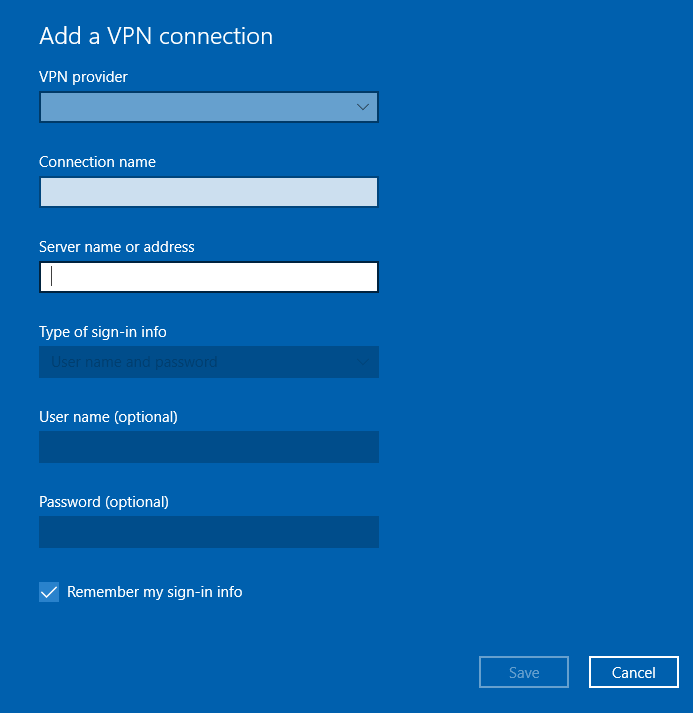
- Once the above steps are finished, you’ll be able to see your VPN connection like the below example:
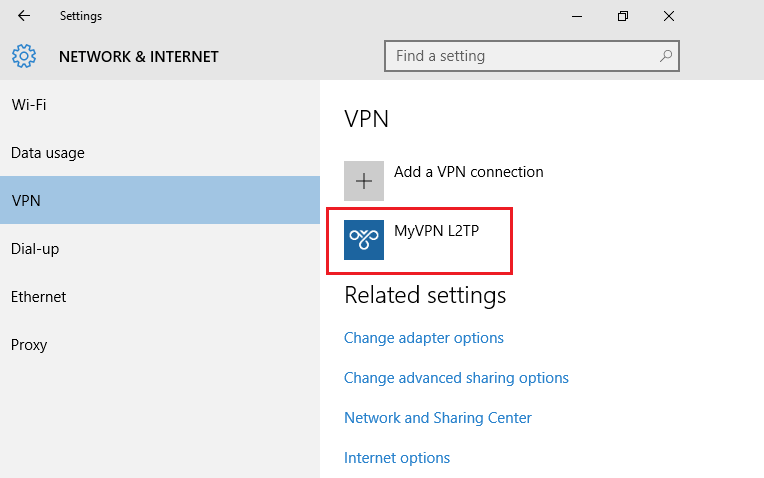
- Now, you have to set up Key for Authentication. Right-click the Network icon on the monitor at the bottom right-hand corner. And click on “Open Network and Sharing Center.“
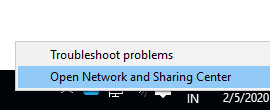
- Click on “Change adapter settings” option.
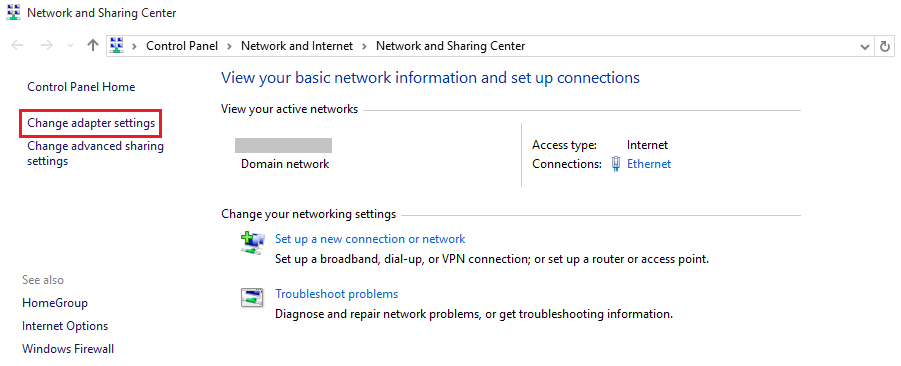
- Now, go to Properties by right-clicking the VPN connection.
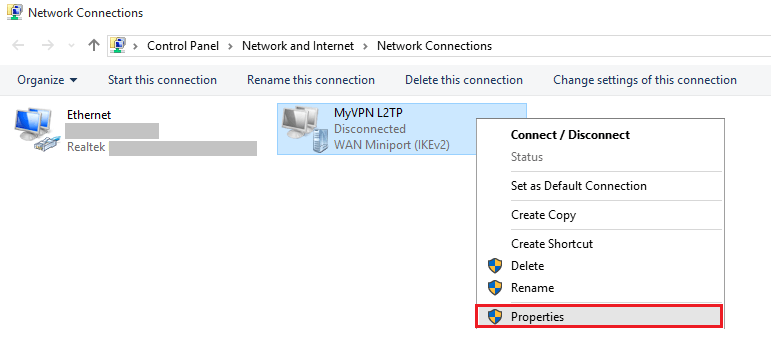
- Now, go to the Security tab and select “Allow these protocols” option and check “Microsoft CHAP Version 2 (MS-CHAP v2).”
- Click Advanced settings and select the radio button option “Use preshared key for authentication” and in the key field type your VPN name and click “OK” button. Now, your L2TP VPN connection is successfully created, and it will encrypt your internet traffic.
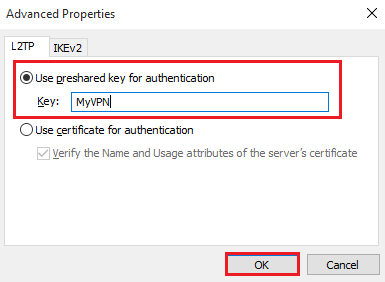
- Now, to connect to the L2TP protocol, click the OK Network icon and click on your desired VPN connection.
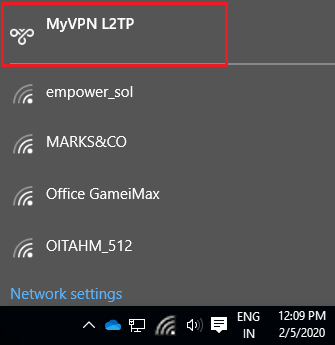
- It will open the “Network and Internet” settings. Click on your created VPN connection and press on the “Connect” button.
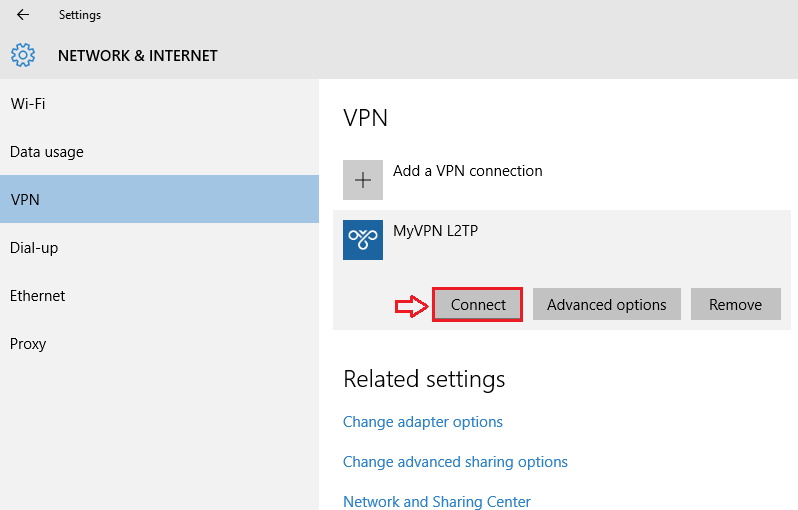
How to Set Up L2TP VPN Connection on Android OS?
If you’re using Android 4.0+, then go through the below steps to configure the L2TP VPN connection.
- Go to the Settings option on your Android device.
- Go to the Settings option on your Android device.
- Tap on More option (or Wireless and Networks or Connections) – this step may be different and depended on your device and Android OS version.
- Tap on + or Add VPN or Add VPN Network or Add VPN profile (dependent on your device and Android version).
- Name your VPN
- Select L2TP/IPSec PSK as Type
- Set Server Address from the list as “My Servers” (ex: ro1.ibvpn.com).
- Enter the given “IP-Sec pre-shared key.”
- Click Save.
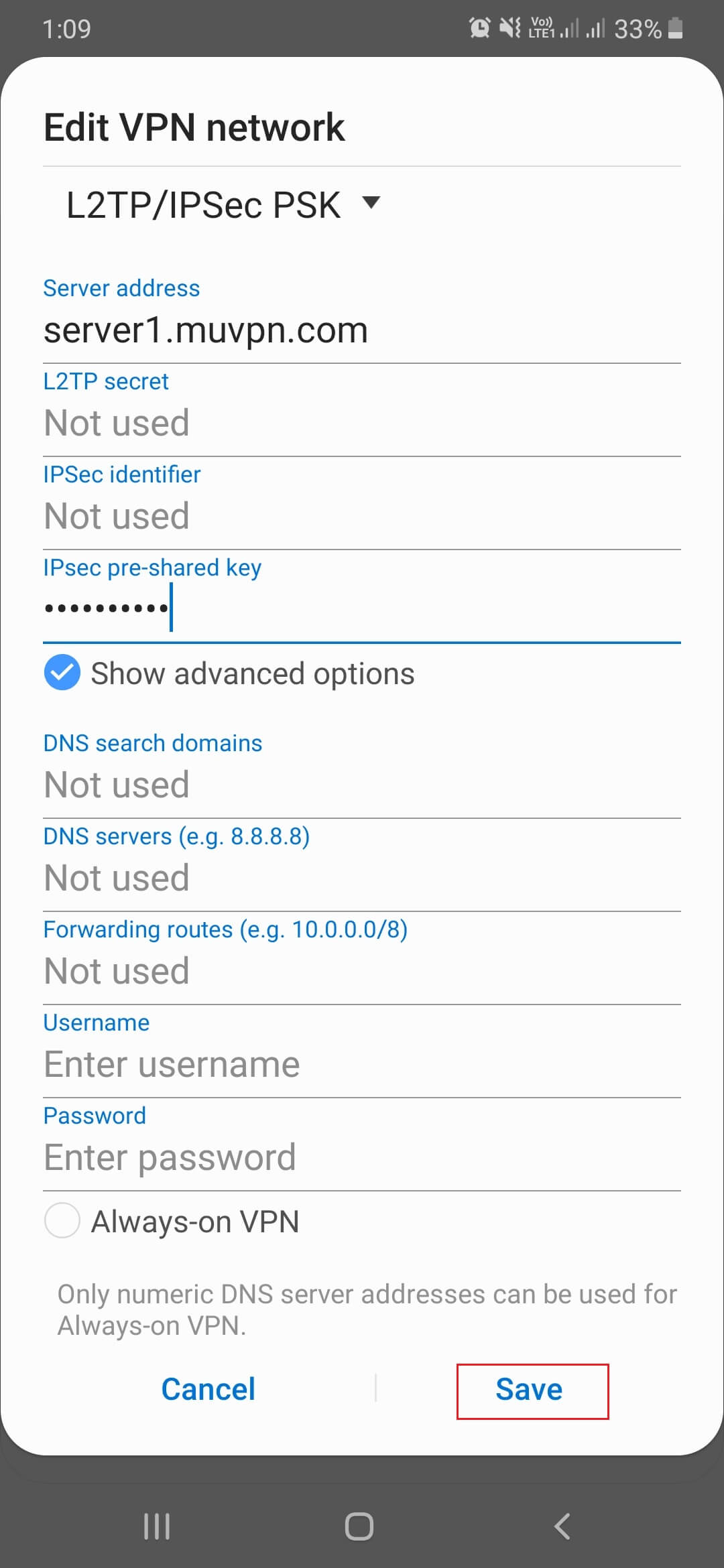
- Now, go to VPN settings (Settings => More => VPN)
- Click on the VPN network, which you configured earlier
- Enter your username and password, then click Connect. (Username and password are provided by your chosen VPN provider.)
- Once you get the small key type icon on the left side of the notification bar, your phone is connected with the VPN.
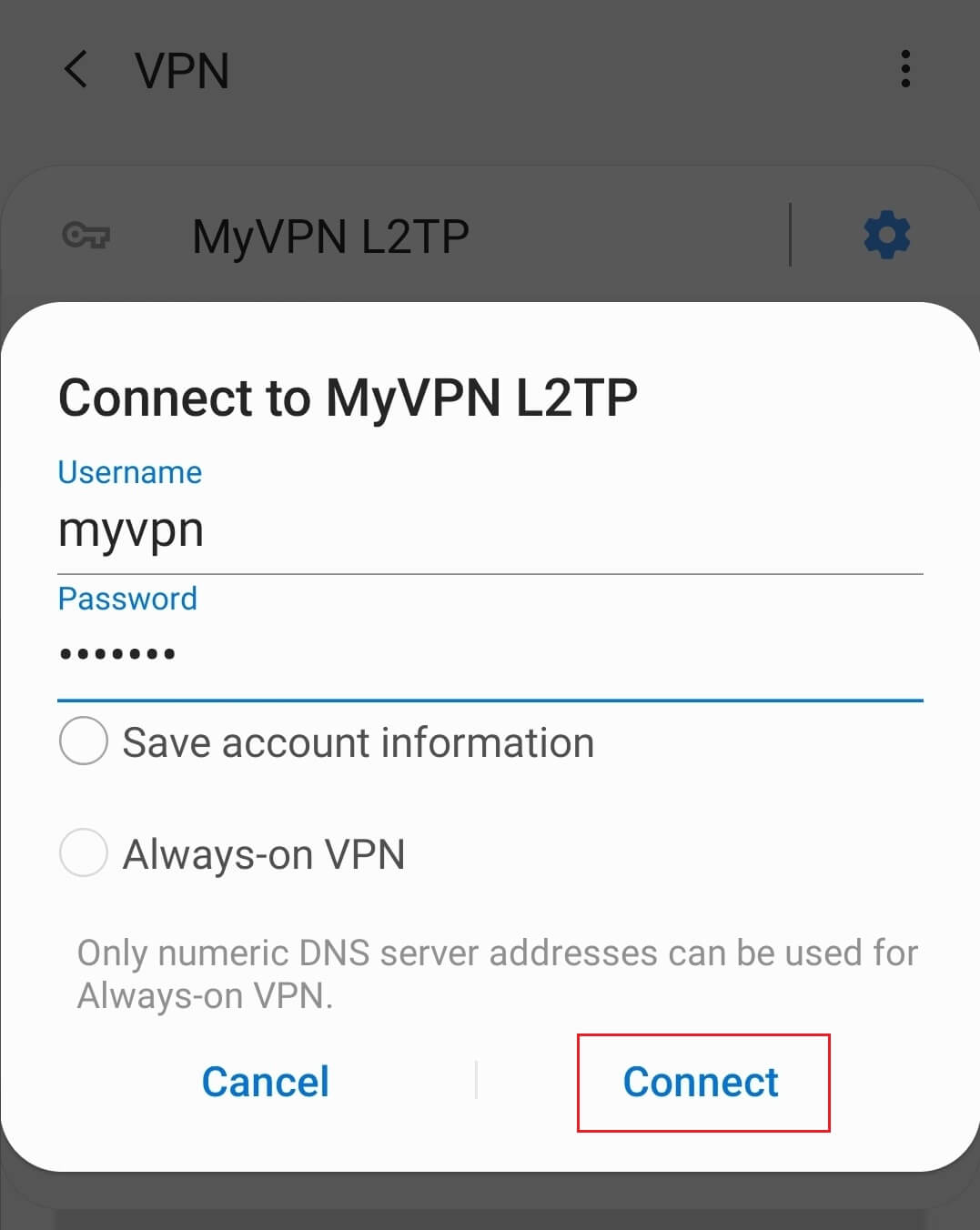
How to Set Up L2TP VPN Connection on iPhone?
Before jumping into knowing the steps to set up the L2TP VPN connection on to your iPhone, first let’s get clear that some of the basic requirements are:
- Same VPN account from your chosen VPN provider
- Username & password provided by your chosen VPN provider and the VPN server address
To set up L2TP VPN on iPhone steps are:
- Go to Settings
- Choose the option VPN
- Click the option Add VPN Configuration
- From the list, click on option Type
- Select L2TP
- Once you selected “L2TP” option, set up the following details:
- Description: Give the name of your choice, so you can know which connection to use.
- Server: Type the IP address of the server you selected from the list of your VPN provider.
- Account: Enter the username provided by your VPN provider. (Use the VPN username & password and NOT the credentials you use to enter client area).
- RSA SecureID: Turn this option OFF.
- Password: Type the Password provided by your VPN provider to connect with the VPN.
- In the “Secret” field: Type the IPSec Key.
- Send All Traffic: Turn ON the option and Tap the option Done.
- Now, your L2TP VPN connection on iPhone is ready. Simply, connect to it from your device.
Summary
That’s it! Here, we’ve successfully covered four different devices, namely Windows, Mac OS, Android, and iPhone. If you’re looking to connect through L2TP VPN connection through any of these devices, simply follow the given steps and get through it.
Here, we’ve mentioned from the start till the end. Again, sometimes undesirable situations do occur. If that’s the case, you can contact your VPN provider’s support team to get a detailed explanation if any issue is occurring.